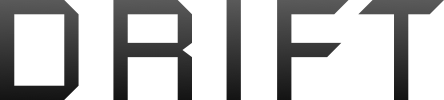HOW TO: Install DJI Spark firmware
Overview
Follow the steps below to install the latest firmware on your Spark, remote controller, and Spark batteries. Ensure you follow the steps from top-to-bottom. Carefully read each step and ensure you perform them exactly as written.
Note: Before installing a new firmware update, check this forum and the DJI forum to see if others are having any trouble after installing the update. If a few days have passed and nothing major has been reported, then it's a usually a good sign that the update is safe to install. Some people enjoy installing the latest and greatest right away, so let those people test the updates if you want to play it safe.
Note: While firmware updates can also be installed using DJI GO 4 (like this), this guide explains how to install the firmware using the DJI Assistant 2 application since the process is more foolproof.
─────────────────────────────────────────────────────────
Identify if a new firmware version is available
1) When new firmware is available, you'll see a message in the following locations of DJI GO 4:
─────────────────────────────────────────────────────────
Review new firmware changes
2) Firmware must always be installed on your Spark, but not all firmware updates need to be installed on the Spark batteries and/or remote controller. Review the Spark release notes so you understand what was changed and you're aware of any special installation instructions.
─────────────────────────────────────────────────────────
Document important DJI GO 4 settings
3) Most of the DJI GO 4 settings are stored directly on the Spark. When installing new firmware on the Spark, those settings will be reset back to the default settings. If you've made any special changes and/or are not sure you'll remember them later, you should document them now so you don't forget them when resetting them later.
─────────────────────────────────────────────────────────
Install the latest version of DJI GO 4 & the DJI Assistant 2 application
4) Confirm that you're using the most recent version of the DJI GO 4 app. If using an Apple device, check the Apple App Store to see if an update is available. If using an Android device, you can check the current version and/or download the latest version of the DJI GO 4 app from the Spark downloads page.
5) Confirm that you're using the most recent version of the DJI Assistant 2 application. You can find the current version and/or download the latest version of the DJI Assistant 2 application from the Spark downloads page.
─────────────────────────────────────────────────────────
Prepare your equipment for the firmware installation
6) If a memory card is inserted into the rear of your Spark, format it in DJI GO (like this). Before doing so, make sure you've copied off any photos/videos you'd like to keep.
7) Fully charge your Spark batteries and the Spark remote controller.
Note: If you're sure a firmware update is not available for the Spark battery, then you do not need to charge your spare Spark batteries.
─────────────────────────────────────────────────────────
Install the firmware on your Spark
8) Make sure your computer is connected to the Internet (so the new firmware can be downloaded).
9) Start the DJI Assistant 2 application.
10) Turn off the Spark and the Spark remote controller.
11) Remove the props & gimbal lock (if applicable) from your Spark.
12) Insert the Spark battery into your Spark and power it on. To power on the battery, press and release the battery button quickly -- and, then immediately press and hold it in for 2 seconds.
13) Connect a micro USB cable between the micro USB port at the rear of the Spark to a USB port on your computer.
14) Wait for the DJI Assistant 2 application to show the Spark is connected (like this).
15) If prompted to update the no fly database (like this), you can update it now or update it later from DJI GO when prompted to do so.
16) Click the "Upgrade" button (or "Refresh"/"Downgrade" button) next to the version of the firmware you'd like to install.
17) Click the "Start Update" button to start the firmware installation process.
Note: While the firmware is installing, the lights might flash different colors, the Spark might disconnect/reconnect to your computer, the Spark might restart, and/or the Spark might beep. Ignore all of these things and wait for the DJI Assistant application to show the "Update Complete" message. This process could take up to 10 minutes to complete.
18) Wait for the DJI Assistant application to show the "Update Complete" message.
19) Restart the Spark. Power down your Spark by turning off the Spark battery. To power down the battery, press and release the power button quickly -- and, then immediately press and hold it in for 2 seconds. And, then repeat that process to power on the battery.
20) Verify the current firmware version in the "Firmware Update" section of the DJI Assistant application.
─────────────────────────────────────────────────────────
Install the firmware on your Spark batteries
Note: The firmware was installed on your battery when you installed the firmware on your Spark in step #17 above. If you only have one battery, then skip to step #27 below. If you have more than one battery, then repeat the following steps for each additional battery.
21) Turn off the Spark and the Spark remote controller.
22) Insert the Spark battery into your Spark and power it on. To power on the battery, press and release the power button quickly -- and, then immediately press and hold it in for 2 seconds.
23) Wait for the "Firmware Incompatibility" message to appear in the DJI Assistant application.
Note: If this message does not appear, the battery firmware does not need to be updated. Skip to step #26.
24) Click the "Confirm" button to start the firmware installation process.
25) Wait for the "Update Complete" message to appear in the DJI Assistant application.
26) If you have additional batteries, then go back to step #21 above and repeat these steps with the next battery.
─────────────────────────────────────────────────────────
Install the firmware on your remote controller using the DJI GO app
Note: Skip to step #41 if you do not have a Spark remote controller.
27) Turn off the Spark.
28) Make sure your mobile device is connected to the Internet (so the new firmware can be found).
29) Start DJI GO 4.
30) Turn on the Spark remote controller. To power on the remote controller, press and release the power button quickly -- and, then immediately press and hold it in for 2 seconds.
31) Connect your mobile device to the Spark remote controller's Wi-Fi network.
Note: The Wi-Fi network name will start with "Spark-RC". If prompted for a password, enter "12341234". Once successfully connected, you'll see a "No Internet Connection" message if you're using an Apple device. You can safely ignore that message.
32) A "New firmware update is available" message will appear on the DJI GO home screen if a new remote controller firmware update is available.
33) Click "Update Now" to start the firmware update process.
34) Click the "Download Now" button to start the firmware download process.
Note: Make sure you keep DJI GO open from this point on. It's okay to switch to another app while it's running in the background.
35) Switch back to your local Wi-Fi network when prompted.
Note: Skip this step if you're using a cellular mobile device and you want to download the firmware update over the cellular network connection.
36) Wait for DJI GO to download the firmware update.
37) Switch back to the Spark remote controller's Wi-Fi network when prompted.
Note: Skip this step if you skipped step #35 above.
38) Click the "Start Update" button to start the firmware installation process.
Note: While the firmware is installing, the remote controller might beep, the remote controller might restart, and/or the remote controller light might change colors. Ignore all of these things and wait for the DJI GO app to show the "Update Complete" message. This process could take up to 5 minutes to complete.
39) Wait for the "Update Complete" message to appear at the top of the DJI GO app.
40) Verify the current firmware version in the "Firmware Update" section of the DJI Assistant application.
─────────────────────────────────────────────────────────
Clean up the Spark memory card
41) If a memory card is inserted into the rear of your Spark, format it in DJI GO (like this).
─────────────────────────────────────────────────────────
Check and/or restore all settings in the DJI GO app
42) Open the DJI GO 4 app and verify that all of your previous settings are still set. You'll want to do this while your Spark is turned on (with the props off) and connected to DJI GO.
Overview
Follow the steps below to install the latest firmware on your Spark, remote controller, and Spark batteries. Ensure you follow the steps from top-to-bottom. Carefully read each step and ensure you perform them exactly as written.
Note: Before installing a new firmware update, check this forum and the DJI forum to see if others are having any trouble after installing the update. If a few days have passed and nothing major has been reported, then it's a usually a good sign that the update is safe to install. Some people enjoy installing the latest and greatest right away, so let those people test the updates if you want to play it safe.
Note: While firmware updates can also be installed using DJI GO 4 (like this), this guide explains how to install the firmware using the DJI Assistant 2 application since the process is more foolproof.
─────────────────────────────────────────────────────────
Identify if a new firmware version is available
1) When new firmware is available, you'll see a message in the following locations of DJI GO 4:
- DJI GO home screen
- DJI GO "Overall Status" screen
- "General Settings" --> "About" section of DJI GO
─────────────────────────────────────────────────────────
Review new firmware changes
2) Firmware must always be installed on your Spark, but not all firmware updates need to be installed on the Spark batteries and/or remote controller. Review the Spark release notes so you understand what was changed and you're aware of any special installation instructions.
─────────────────────────────────────────────────────────
Document important DJI GO 4 settings
3) Most of the DJI GO 4 settings are stored directly on the Spark. When installing new firmware on the Spark, those settings will be reset back to the default settings. If you've made any special changes and/or are not sure you'll remember them later, you should document them now so you don't forget them when resetting them later.
─────────────────────────────────────────────────────────
Install the latest version of DJI GO 4 & the DJI Assistant 2 application
4) Confirm that you're using the most recent version of the DJI GO 4 app. If using an Apple device, check the Apple App Store to see if an update is available. If using an Android device, you can check the current version and/or download the latest version of the DJI GO 4 app from the Spark downloads page.
5) Confirm that you're using the most recent version of the DJI Assistant 2 application. You can find the current version and/or download the latest version of the DJI Assistant 2 application from the Spark downloads page.
─────────────────────────────────────────────────────────
Prepare your equipment for the firmware installation
6) If a memory card is inserted into the rear of your Spark, format it in DJI GO (like this). Before doing so, make sure you've copied off any photos/videos you'd like to keep.
7) Fully charge your Spark batteries and the Spark remote controller.
Note: If you're sure a firmware update is not available for the Spark battery, then you do not need to charge your spare Spark batteries.
─────────────────────────────────────────────────────────
Install the firmware on your Spark
8) Make sure your computer is connected to the Internet (so the new firmware can be downloaded).
9) Start the DJI Assistant 2 application.
10) Turn off the Spark and the Spark remote controller.
11) Remove the props & gimbal lock (if applicable) from your Spark.
12) Insert the Spark battery into your Spark and power it on. To power on the battery, press and release the battery button quickly -- and, then immediately press and hold it in for 2 seconds.
13) Connect a micro USB cable between the micro USB port at the rear of the Spark to a USB port on your computer.
14) Wait for the DJI Assistant 2 application to show the Spark is connected (like this).
15) If prompted to update the no fly database (like this), you can update it now or update it later from DJI GO when prompted to do so.
16) Click the "Upgrade" button (or "Refresh"/"Downgrade" button) next to the version of the firmware you'd like to install.
17) Click the "Start Update" button to start the firmware installation process.
Note: While the firmware is installing, the lights might flash different colors, the Spark might disconnect/reconnect to your computer, the Spark might restart, and/or the Spark might beep. Ignore all of these things and wait for the DJI Assistant application to show the "Update Complete" message. This process could take up to 10 minutes to complete.
18) Wait for the DJI Assistant application to show the "Update Complete" message.
19) Restart the Spark. Power down your Spark by turning off the Spark battery. To power down the battery, press and release the power button quickly -- and, then immediately press and hold it in for 2 seconds. And, then repeat that process to power on the battery.
20) Verify the current firmware version in the "Firmware Update" section of the DJI Assistant application.
─────────────────────────────────────────────────────────
Install the firmware on your Spark batteries
Note: The firmware was installed on your battery when you installed the firmware on your Spark in step #17 above. If you only have one battery, then skip to step #27 below. If you have more than one battery, then repeat the following steps for each additional battery.
21) Turn off the Spark and the Spark remote controller.
22) Insert the Spark battery into your Spark and power it on. To power on the battery, press and release the power button quickly -- and, then immediately press and hold it in for 2 seconds.
23) Wait for the "Firmware Incompatibility" message to appear in the DJI Assistant application.
Note: If this message does not appear, the battery firmware does not need to be updated. Skip to step #26.
24) Click the "Confirm" button to start the firmware installation process.
25) Wait for the "Update Complete" message to appear in the DJI Assistant application.
26) If you have additional batteries, then go back to step #21 above and repeat these steps with the next battery.
─────────────────────────────────────────────────────────
Install the firmware on your remote controller using the DJI GO app
Note: Skip to step #41 if you do not have a Spark remote controller.
27) Turn off the Spark.
28) Make sure your mobile device is connected to the Internet (so the new firmware can be found).
29) Start DJI GO 4.
30) Turn on the Spark remote controller. To power on the remote controller, press and release the power button quickly -- and, then immediately press and hold it in for 2 seconds.
31) Connect your mobile device to the Spark remote controller's Wi-Fi network.
Note: The Wi-Fi network name will start with "Spark-RC". If prompted for a password, enter "12341234". Once successfully connected, you'll see a "No Internet Connection" message if you're using an Apple device. You can safely ignore that message.
32) A "New firmware update is available" message will appear on the DJI GO home screen if a new remote controller firmware update is available.
33) Click "Update Now" to start the firmware update process.
34) Click the "Download Now" button to start the firmware download process.
Note: Make sure you keep DJI GO open from this point on. It's okay to switch to another app while it's running in the background.
35) Switch back to your local Wi-Fi network when prompted.
Note: Skip this step if you're using a cellular mobile device and you want to download the firmware update over the cellular network connection.
36) Wait for DJI GO to download the firmware update.
37) Switch back to the Spark remote controller's Wi-Fi network when prompted.
Note: Skip this step if you skipped step #35 above.
38) Click the "Start Update" button to start the firmware installation process.
Note: While the firmware is installing, the remote controller might beep, the remote controller might restart, and/or the remote controller light might change colors. Ignore all of these things and wait for the DJI GO app to show the "Update Complete" message. This process could take up to 5 minutes to complete.
39) Wait for the "Update Complete" message to appear at the top of the DJI GO app.
40) Verify the current firmware version in the "Firmware Update" section of the DJI Assistant application.
- Click "Enter Device" on the DJI GO home screen.
- Go to the "General Settings" --> "About" section of DJI GO.
- The listed "Remote Controller" version should match the remote controller version in the Spark release notes.
─────────────────────────────────────────────────────────
Clean up the Spark memory card
41) If a memory card is inserted into the rear of your Spark, format it in DJI GO (like this).
─────────────────────────────────────────────────────────
Check and/or restore all settings in the DJI GO app
42) Open the DJI GO 4 app and verify that all of your previous settings are still set. You'll want to do this while your Spark is turned on (with the props off) and connected to DJI GO.
Last edited: